A TextLib használata
[Tartalomjegyzék] [Index]1. Bevezetés
2. Eszközeink
2.1. Egér
A TextLib használatához nem szükséges, hogy egér is csatlakozzon a számítógépünkhöz, mivel néhány kivételtől eltekintve minden művelet a billentyűzetről is végrehajtható. Ugyanakkor a programba történő bejelentkezésen kívül minden művelet elvégezhető az egér segítségével, akár úgy is, hogy a billentyűzetet nem használjuk. Mint minden eszköznek, úgy az egérnek is megvannak az előnyei és a hátrányai is. A mindennapos gyakorlati munka során fog kiderülni, hogy az ön számára melyek azok a műveletek, amelyeket az egér használatával és melyek azok, amelyeket a billentyűzet segítségével könnyebb elvégezni. Az egér pontos helyzetét a képernyőn az egérmutató jelzi. Az egeret elmozdítva a képernyőn az egérmutató pontosan követi annak mozgását. Az egérmutató nagyon sokféle lehet és alakjából mindig következtethetünk a program által éppen végzett tevékenységre, az adott pozícióban végezhető műveletekre vagy arra, hogy az egérmutató a képernyő mely tartományában helyezkedik el.
Egérrel végezhető műveletek
A kézikönyvben nagyon sokszor hivatkozunk valamilyen egérrel elvégzendő műveletre. Az egyértelműség érdekében most röviden összefoglaljuk az egérrel végezhető négy alapműveletet:
- Mutatás - Az egeret addig kell mozgatnunk, amíg az egérmutatót a kívánt pozícióra nem állítjuk. (A kézikönyvben erre a következő mondatszerkezet utal: Mutassunk a ...)
- Kattintás - Az egér gombjával végzett művelet. Kattintani általában a képernyő egy megfelelő részére kell. A kattintás az alábbi műveletsort jelenti: az egérmutatóval rámutatunk a képernyő megfelelő részére, majd egy gyors mozdulattal - vigyázva, hogy eközben az egér ne mozduljon el - megnyomjuk és felengedjük az egér gombját. (A kézikönyvben erre a következő mondatszerkezet utal: Kattintsunk a ...)
- Húzás - A baloldali egérgomb nyomva tartása közben mozgatjuk az egeret. (A kézikönyvben erre a következő mondatszerkezet utal: Húzzuk a ...)
- "Fogd és vidd" technika - Ezzel a művelettel általában a képernyő egy elemét mozgatjuk el egy másik pozícióba. Először mutassunk rá a kívánt elemre, és nyomjuk le a bal oldali egérgombot. Az egérgomb nyomva tartása közben húzzuk el a megfogott elemet a kívánt pozícióba, majd engedjük fel az egérgombot. (A kézikönyvben erre a következő mondatszerkezet utal: Vigyük....)
2.2. Billentyűzet
2.2.1. Gyorsbillentyűk
Gyorsbillentyűk használata
A TextLib programban a legtöbb gyakran használt parancshoz hozzárendeltek a program készítői egy-egy végrehajtó billentyűt, amelynek leütésére a parancs azonnal végrehajtódik A gyorsbillentyűk felsorolását a Függelék tartalmazza. Itt most csak a legfontosabbakat említjük meg. Az ESC billentyű hatására a program becsukja az aktív ablakot. A programból az ALT/X gyorsbillentyű segítségével lehet bárhonnan kilépni.
2.3. Vonalkódolvasó
A vonalkódolvasó ugyancsak nem feltétlenül szükséges. Használata helyettesíthető a billentyűzettel is. Ugyanakkor az olvasók és dolgozók, valamint a dokumentumpéldányok azonosítóját vonalkódolvasó segítségével gyorsabban és pontosabban adhatjuk meg a program számára.
3. A képernyő felépítése
Bevezetésként nézzük meg a TextLib program képernyőjének felépítését!

A TextLib program a képernyőt három részre osztja:
A menüsor a képernyő legfelső sorát foglalja el és itt találhatók a program főmenüjéből elérhető menüpontok, valamint az óra, amely az aktuális dátumot és időpontot mutatja.
Állapotsornak a képernyő legalsó sorát nevezzük. Az állapotsorban bejelentkezéskor a program megnevezését, verziószámát, készítőjét, használat közben az éppen felhasználható ún. gyorsbillentyűk közül a legfontosabbak felsorolását és a program állapotáról adható információkat látjuk. Ugyancsak az állapot sorban (annak jobb szélén) látható a számítógép szabadmemória kapacitása és a program egyes tevékenységét kijelző "lámpácskák":
K a keresés folyamatban
N a nyomtatás folyamatban
M a mustra folyamatban
F makrófelvétel folyamatban
P programmodul betöltése folyamatban
A menüsor és az állapotsor közötti terület a munkaasztal, ahol a tényleges munka folyik. A munkaasztalon található a programot használó könyvtár megnevezése és a programba bejelentkezett felhasználó neve. A munkaasztal valójában egy háttérterület, amelyen különböző ablakok jelennek meg. A munkaasztalon tetszőleges számú ablak nyitható meg. Ezek maximális száma az ön által használt számítógép memóriakapacitásától függ. Ha a számítógépben nincs elég szabad memória, akkor a megnyitott ablakok becsukásával, kicsinyítésével a szabad kapacitás növelhető.
3.1. Ablakok használata
Egy ablaknak két állapota lehet: aktív és inaktív. Parancsokat csak a TextLib menüsorából, illetve az aktív ablakban adhatunk ki. A képernyő előterében mindig az aktív ablak látszik, és keretének színe - az alapbeállítás szerint - különbözik az inaktív ablakok keretének színétől. Az aktív ablaknak sokféle tulajdonságát állíthatjuk be. A beállítások a program használata alatt megőrződnek. Lehetőségünk van egy másik ablak aktívvá tételére is.
3.2. Ablak részei
A TextLib ablakok felépítése:
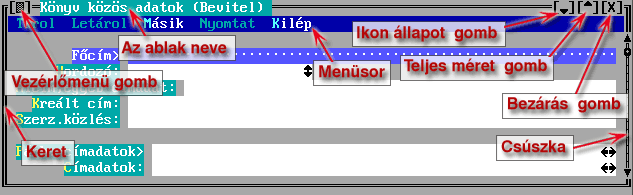
Az ablak neve a megnevezésen kívül tartalmazhatja az ablakban látható tétel rekordazonosítóját, amely egyértelműen azonosít minden tételt a rendszerben. Azt, hogy az ablak nevénél szerepeljen a rekordazonosító vagy sem, a felhasználónak adott jogok segítségével a rendszergazda szabályozhatja.
3.2.1. Ablak kerete
3.2.1.1. Ablakkeret lokális menüje
Ha az aktuális ablak keretére kattintunk az egér jobbgombjával, megjelenik a vezérlőmenü.
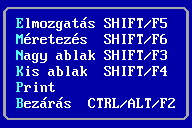
3.2.2. Ablak menüje
Az ablak felső részén helyezkedik el és egy vagy több menüpontot tartalmaz, amely(ek) egy-egy parancsot vagy újabb menüt takar(nak). A menüpontok kiválasztása
Egérrel: rákattintással
Billentyűzettel: Az ALT billentyű folyamatos lenyomása közben a gomb nevében szereplő kiemelt betű leütésével.
A parancsok némelyike a parancs végrehajtása után az ablakot be is zárja. Az ablakmenük tartalma függ az adott ablaktól, azonban van néhány menüpont, amely minden beviteli és módosító adatlap ablakának menüjében szerepel.
Ilyenek a Tárol, a Letárol, a Másik, Nyomtat és Kilép menüpontok.
A Tárol menüpont akkor választható, ha az ablak tartalmát megváltoztattuk. A menüpont kiválasztására az ablakban elvégzett változtatások bekerülnek a képernyőről az adatbázisba. Ha a tétel tárolása sikertelen, erre a rendszer hibaüzenettel figyelmeztet.
Ne feledjük, hogy a menüpont által takart parancs kiválasztása nélkül az ablakban végzett változtatások ellenére a tárolt adatok nem módosulnak.
A Letárol menüpont hatása azonos a Tárol menüpont hatásával azzal a különbséggel, hogy az adatok tárolásával egyidejűleg az ablak is becsukódik.
A Másik menüpont azokban az ablakokban szerepel, amelyek beviteli adatlapot tartalmaznak. Gyakran használjuk ezt a menüpontot, ha olyan adatlapot szeretnénk kitölteni, amelynek tartalma csak kevéssé tér el egy előzőleg kitöltött adatlapétól.
Ha a menüpontot kiválasztjuk, akkor egy újabb menü jelenik meg:
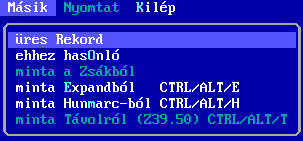
Ebben eldönthetjük, hogy ablakunk tartalmát milyen ablaktartalommal cseréljük le.
Az üres Rekord menüpont kiválasztására az adatlap kiürül és egy újabb adatlap kitöltését kezdhetjük meg.
Az ehhez Hasonló menüpont kiválasztásával ugyanazt az adatlapot látjuk, mint a menüpont kiválasztása előtt, de ha ezt az adatlapot tároljuk, akkor már egy másik tételként fog szerepelni az adatbázisunkban.
A minta a Zsákból menüpont csak akkor használható, ha előzőleg már tettünk félre rekordot a zsákba. Természetesen csak akkor cserélhető le e menüpont segítségével az ablak tartalma a zsákból előhívott tétellel, ha annak típusa megfelel az ablakban bevihető tételnek. A zsák használatát a segédeszközök alfejezetben ismertetjük.
A minta az Expandból menüpont segítségével az adatlapunk tartalmát lecserélhetjük egy korábban készített tétellel, amelyet a menüpont kiválasztásakor kereshetünk le az adatbázisból.
A Nyomtat parancs csak már letárolt adatlapok esetében aktív. Kiválasztásával lehetőségünk van az adatlap tartalmát az aktuális nyomtatási formátumban megtekinteni a képernyőn, illetve a tételt olvasható formában letárolhatjuk mágneses hordozóra vagy kinyomtathatjuk. A megfelelő nyomtatási formátumot használva a bibliográfiai tételek a szabványoknak megfelelő formában jeleníthetők meg.
Különleges menüpont a legtöbb ablakban szereplő Kilép parancs, amely az ESC gyorsbillentyű leütésével is kiválasztható. Hatására az ablak becsukódik. Amennyiben a Kilép parancs kiválasztása előtt változtattunk az ablakban látható információkon, akkor a program figyelmeztet,
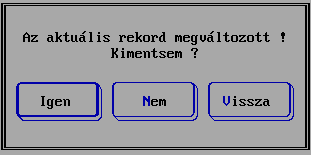
hogy a változtatásokat nem tároltuk el. A Vissza gomb kiválasztásával - ESC gyorsbillentyűvel is leüthetjük - visszavonhatjuk a kiadott Kilép parancsot és ezzel visszatérünk az ablakunkba. Az Igen gomb - ENTER billentyűvel is kiválasztható - az elvégzett módosításokat figyelembe véve zárja be a program az ablakot, míg a Nem gomb használatára valóban becsukódik az ablak.
3.2.3. Objektumok az ablakban
3.2.3.1. Nyomógomb
Szerepüket tekintve megegyeznek a menüelemekkel. Hatásuk is azonos, azonban a nyomógombok "mögött" nem lehet menü. Megnyomásukra mindig egy parancs hajtódik végre.
Nyomógomb kiválasztása
Egérrel: kattintsunk a kívánt gombra.
Billentyűzettel: Az ALT billentyű folyamatos lenyomása közben üssük le a gomb nevében szereplő kiemelt betűt. Ha a nyomógomb aktív - keretét vastagabb vonal jelzi -, elegendő a CTRL/ENTER gyorsbillentyűt leütni.
3.2.3.2. Rádiógomb
Gyakran van szükség arra, hogy a programban választanunk kell bizonyos lehetőségek között. Az ilyen választások megkönnyítését segítik a rádiógombok mindig csoportot alkotnak.

Az egy csoportot alkotó rádiógombok közül mindig egy a kiválasztott, amit a megnevezése melletti kis körben egy pont jelez. A megfelelő rádiógombot úgy választhatjuk ki, hogy
Egérrel: rákattintunk az adott gomb megnevezésére vagy a hozzátartozó kis körre.
Billentyűzettel: előbb aktuálissá kell tenni az ablakon belül a rádiógombok csoportját, majd a csoporton belül a nyílbillentyűkkel változtathatjuk meg az aktuális rádiógombot. Az aktuális rádiógombot a SZóKöZ billentyű segítségével választhatjuk ki.
3.2.3.3. Kapcsoló
Segítségével szabályozhatjuk, hogy a program milyen módon működjék. A kapcsolók egy ablakban állhatnak önmagukban és csoportba szervezve is. Minden kapcsolónak két állapota van: be- és kikapcsolt. A bekapcsolt állapotot a megnevezése mellett található pipa jelzi. A kikapcsolt állapot jele a []. Az egy csoportba tartozó kapcsolók egymástól függetlenül lehetnek be- és kikapcsoltak.
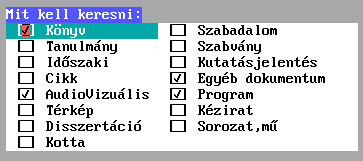
Egy kapcsoló állapotát úgy változtathatjuk meg, hogy
Egérrel: rákattintunk a megnevezésére vagy a mellette lévő kis négyzetre.
Billentyűzettel: előbb aktuálissá kell tenni a kapcsolók csoportját, majd ezen belül a nyílbillentyűk segítségével aktuálissá tesszük a megváltoztatni kívánt kapcsolót. A kapcsolót a SPACE billentyű leütésével kapcsolhatjuk be vagy ki.
3.2.3.4. Szöveg és vonal
Segítségükkel a program készítői az ablak egyes elemeit, illetve ezek egyes csoportjait kapcsolják össze vagy magyarázó szövegeket helyeznek el az ablakban.

3.2.3.5. Címke
Az adatmezőket, a rádiógombokat, illetve csoportjukat és a kapcsolókat, illetve csoportjukat azonosítják. Minden címkének van egy kiemelt betűje. A címkét, illetve a vele azonosított ablakelemet úgy tehetjük aktuálissá, hogy
Egérrel: rákattintunk
Billentyűzettel: A CTRL billentyű folyamatos lenyomása közben a címkében szereplő kiemelt betűt leütjük. Ha az ablakban több címkének is azonos a kiemelt betűje, akkor ismételt leütéssel ezek válnak sorban aktuálissá. A címkével jelölt ablakelemek aktuálissá tehetők az ENTER, a TAB, illetve a SHIFT/TAB gyorsbillentyű leütésével is. A TAB és ENTER billentyűk az ablakban soron következő elemet teszik aktuálissá, míg a SHIFT/TAB gyorsbillentyű segítségével az előző elem válik aktuálissá.
Az adatmezők címkéje mindig jelzi, hogy a hozzátartozó adatmező kitöltése kötelező-e vagy sem. A nem kötelezően kitöltendő adatmezők címkéje mindig kettőspontra, a kötelezően kitöltendőké pedig mindig a ">" jelre végződik. Amennyiben egy olyan ablak tartalmát akarjuk letárolni, amelyben valamely kötelező adatmező nincs kitöltve, akkor a rendszer figyelmeztető üzenetet küld és az üzenet nyugtázása után az első kitöltetlen kötelező adatmezőt teszi aktuálissá.
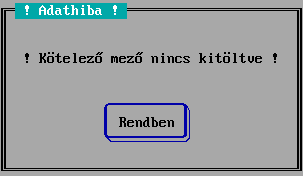
Az adatmezők az ablakban általában egy címkével együtt szerepelnek. E címke segítségével is aktívvá tehetjük a szükséges adatmezőt. Az adatmezők kezelése típusonként eltérő, ezért minden adatmező-típus használatát külön részletezzük.
3.2.3.6. Választómező
Ezekbe olyan adatot lehet rögzíteni, amelyet a rendszer készítői előre meghatároztak. így ezek köre csak a program módosításával bővíthető.

A választómezőt a mező jobb sarkában függőleges kéthegyű nyíl jelzi.
Lehetséges értékeit egy kinyitható lista tartalmazza.
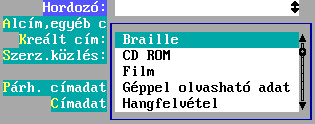
Egérrel: Rákattintunk a mezőre az egér baloldali gombjával, ennek hatására megjelenik a választómező listája. A listában a baloldali gombot lenyomva tartva rámutatunk a szükséges elemre és itt felengedjük az egérgombot. A kiválasztott adat beíródik a mezőbe. Ha egy másik adatot választunk ki, akkor az a mező korábbi tartalmát lecseréli. Ha törölni akarjuk a kiválasztott adatot, akkor a mező lokális menüjéből - jobboldali egérgomb kattintásával - választhatjuk az Elem törlése menüpontot.
Billentyűzettel: Több lehetőségünk is van:
- Ha leütjük a szükséges adat első betűjét, akkor az adat megjelenik az ablakban. Természetesen, ha több azonos kezdőbetűjű adat is lehetséges az adott mezőben, akkor kezdőbetűjük ismételt leütésével váltogathatjuk őket. ú
- Ha leütjük a SZóKöZ billentyűt kinyílik a választómező listája. A listában mozoghatunk a nyílbillentyűkkel adatonként, illetve a lista elejére és végére ugorhatunk a PAGE UP és a PAGE DOWN billentyűk segítségével. A szükséges adatot az ENTER billentyű leütésével írhatjuk a mezőbe. Amennyiben a mezőben már szerepel valamilyen adat, akkor az újonnan kiválasztott adat a korábbit lecseréli.
Ha törölni akarjuk a kiválasztott adatot, akkor a DEL billentyűt kell leütni.
3.2.3.7. Szöveges mező
A szöveges mezők azok az ablakelemek, amelyekbe ténylegesen írhatunk adatokat. A szöveges mezők kitöltését több segédeszközzel támogatja a TextLib program. Mindenekelőtt meg kell jegyezni, hogy a szöveges mezőkbe vihető adatokat a program három nagy csoportra osztja. Vannak olyan mezők, amelyekbe csak dátum típusú adatok, vannak amelyekbe csak számjegyek és végül vannak olyanok, amelyekbe tetszőleges adatok rögzíthetők.

A dátumadatok mezőjét arról ismerhetjük fel, hogy a dátum egyes elemeit a program kötőjelekkel (-) választja el. A dátumadatok szigorúan ellenőrzött éééé-HH-NN alakúak, ahol éééé az évet, HH - a hónapot és NN a napot jelenti. Az egyes pozíciókba csak számjegyek írhatók, az egyjegyű hónapokat (január-szeptember) vezető nullával (0) kell megadni. Ugyanez a szabály érvényes a napokra is. A program csak érvényes dátumokat fogad el. A program a mező kitöltését támogatja.
Egérrel: Ha a jobboldali egérgombbal kétszer rákattintunk a képernyő felső sorában elhelyezkedő órára, akkor az aktuális dátum beíródik a mezőbe, amennyiben az üres volt.
Ha az egér jobboldali gombját lenyomva tartjuk a képernyő felső sorában elhelyezkedő órán, akkor kinyílik az óra lokális menüje,
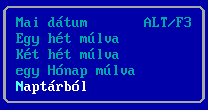
amelyből az egér húzásával és a megfelelő menüsoron történő elengedésével választhatunk. Amennyiben a dátum mező üres volt, akkor a menü első négy eleme a megfelelő dátumot elhelyezi a mezőben. Ha a Naptárból menüpontot választjuk ki, akkor lehetőségünk van tetszőleges dátum meghatározására. Erről részletesen lásd később a Naptárkezelés pontot.
Billentyűzettel: Az aktuális dátum beírható a mezőbe az ALT/F3 gyorsbillentyű segítségével. Dátumadat rögzítéséhez használhatjuk a Naptárat, amelyet a program menüsorában az Egyéb menüpontra kinyíló Eszközök menüben találunk meg. A Naptár lokális menüje az ALT/F6 gyorsbillentyű leütésére is előhívható. A Naptár használatát a Segédeszközök alfejezet ismerteti.
Számadatok
A számadatok abban különböznek a tetszőleges karakterű adatoktól, hogy a program csak számjegyeket illetve a "mínusz" jelet engedi meg rögzíteni. minden más szabály a számadatok esetében azonos a tetszőleges karakterű adatoknál érvényesekkel.
Tetszőleges karakterű adatok
A tetszőleges karakterű adatokban, mint nevük is mutatja bármilyen karakter rögzíthető. Az adatok rögzítését célszerű a billentyűzetről elvégezni, bár ez az egérrel is megoldható a karakter tábla segítségével. A karaktertábla használatát a Segédeszközök alfejezetben ismertetjük.
Billentyűzettel: Az adatok begépelése során a TextLib két üzemmódban használható. Ezek a felülíró illetve beszúró üzemmódok. Az üzemmódok az INS billentyű segítségével változtathatók meg. A felülíró üzemmód azt jelenti, hogy ha a korábban beírt karakter valamelyikén egy karaktert a billentyűzeten kiválasztunk, akkor a leütött karakter átírja a korábbi jelet. Az üzemmódot a normál (vékony) villogó "_" helyőr (kurzor) jelzi. A beszúró üzemmódban a kiválasztott karakter olyan módon íródik be a mezőbe, hogy a vastag villogó "_" helyőr (kurzor) mögötti karaktereket a program egy pozícióval hátrább tolja.
Az adaton belül a helyőr a nyílbillentyűkkel a nyílak irányában egy pozícióval mozdítható el. Az adat elejére lehet ugrani a HOME billentyűvel és a végére az END billentyűvel. Az adaton belüli gyors mozgásra adnak lehetőséget a CTRL/bal nyíl és a CTRL/jobb nyíl gyorsbillentyűk, amelyek a helyőrt a pozíciójuktól az adott szó elejére, illetve a következő szó elejére helyezik át.
A mezőkbe mindig - az adott adatnak megfelelően - egy vagy több adatelem írható. A további fejezetekben - a beviteli adatlapok ismertetésénél - minden olyan mező leírásánál, amely ismétlődő, tehát több adat is írható bele, erre külön is felhívjuk a figyelmet. Ha egy mezőbe több adat is írható, akkor az adatokat egymástól a mező ismétlődés elválasztó jele segítségével kell elválasztani. A jel az ALT/; gyorsbillentyű leütésével vagy a Speciális karakterek táblázatból hívható elő. A speciális karaktereket a Segédeszközök alfejezetben ismertetjük.
Az adatból törölni a helyőr által mutatott karaktert a DEL, a helyőr előtti karaktert a (BACKSPACE) billentyűvel lehet.
Lehetőségünk van az adatot félretenni a noteszbe és később más mezőben vagy akár más ablakban felhasználni. A notesz használatát a Segédeszközök alfejezetben ismertetjük. Egyes mezőkben az adatok "félretételéhez" nem kell a noteszt használni, mert a mezőbe rögzített adatok automatikusan bekerülnek az ún. történetbe. A beviteli adatlapok ismertetésénél a további fejezetekben minden olyan mező leírásánál, amely használja a történet eszközt, erre külön is felhívjuk a figyelmet. A történet használatát a segédeszközök alfejezetben ismertetjük.
Az adat egészét egy mozdulattal is ki lehet törölni, ehhez a CTRL/‡ (BACKSPACE) gyorsbillentyűt használjuk. Az adat szerkesztését megkönnyíti, hogy lehetőségünk van az adat egy részét önálló egységként kezelni (kitörölni, noteszbe tenni). Ehhez a nyílbillentyűket, illetve a HOME és END billentyűket a SHIFT billentyűvel egyszerre kell használni. Miközben a SHIFT billentyűt folyamatosan lenyomva tartjuk, a helyőr mozgatásával a kijelölt rész más színűvé válik. Ha van kijelölt rész az adatban, akkor a törlő - DEL billentyű -, illetve a noteszbe helyező -SHIFT/lefelé nyíl gyorsbillentyű - művelet a kijelölt részre érvényes.
Egérrel: A mezőben a helyőr pozícionálására egyszerűbb az egeret használni. Kattintsunk a mezőn belül a kívánt pozícióra és a helyőr odakerül. A baloldali egérgomb húzásával lehet az adat egy részét, illetve kétszeri rákattintással az adat egészét kijelölni.
A szöveges mezők lokális menüje tartalmazza a legfontosabb parancsokat, amelyekre e mezők használatánál szükségünk lehet.
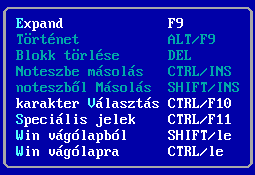
Az Expand - a keresőelemek listája - csak azokban a mezőkben használható, amelyek tartalmából a program készítői keresőelemet készítenek. A beviteli adatlapok ismertetésénél a további fejezetekben minden olyan mező leírásánál, amelyben kérhető a keresőelemek listája, erre külön is felhívjuk a figyelmet. Az adatok rögzítése során ha segítségül hívjuk a keresőelemek listáját, akkor lehetőségünk van bármely keresőelem átemelésére a listából a mezőbe. Ha a mező ismétlődő, akkor ha újabb elemet veszünk át a keresőelemek listájából, akkor a program ezeket automatikusan a mezőismétlődés elválasztó jelével együtt helyezi el a mezőben. Ha a mező nem ismétlődő, akkor a keresőelemek listájából átvett adat a korábbi adatot lecseréli a mezőben. A kereső elemek listájának használatát a Segédeszközök alfejezetben ismertetjük.
A Történet csak azokban a mezőkben használható, amelyek kitöltésükkor automatikusan a rögzített adatot a történetben elhelyezik. A további fejezetekben - a beviteli adatlapok ismertetésénél - minden olyan mező leírásánál, amely használja a történet eszközt, erre külön is felhívjuk a figyelmet. A történet használatát a Segédeszközök alfejezetben ismertetjük. Ha a TextLib programba belépés óta még nem került az adott történetbe adat, akkor a lokális menüben ez a menüpont még nem aktív.
A Blokk törlése menüpont csak akkor aktív, ha a mezőben az adat egy részét kijelöltük.
A Noteszbe másolás menüpont segítségével ha van kijelölt blokkunk, akkor azt, ha nincs, akkor a mező teljes tartalmát tudjuk megjegyezni a noteszben. A notesz használatát a Segédeszközök alfejezetben ismertetjük.
A noteszből Másolás menüpont csak akkor aktív, ha a notesz már nem üres. A menüpont használata esetén a noteszből kiválasztott adat a mezőbe a helyőr aktuális pozíciójába beszúró üzemmódban kerül be.
A karakter Választás menüpont a karakter táblát aktivizálja, amely segít abban, hogy olyan karaktereket rögzítsünk a mezőbe, amelyek nem szerepelnek - vagy nem találjuk - a billentyűzeten. A karakter táblát a Segédeszközök alfejezetben ismertetjük.
A Speciális jelek menüpont a Speciális karaktereket hívja elő, ahol lehetőségünk van a program számára vezérlőjelek megadására. A Speciális karaktereket a Segédeszközök alfejezetben ismertetjük. A további fejezetekben - a beviteli adatlapok ismertetésénél - minden olyan mező leírásánál, amelyben a vezérlőjeleket kell használni az adatok rögzítése során, erre külön felhívjuk a figyelmet.
3.2.3.8. Szövegszerkesztő mező
3.2.3.9. Hivatkozó mező
A hivatkozó mezők olyan ablakelemek, amelyekből a rendszer által tárolt tételekre hivatkozhatunk. A hivatkozó mezőkbe így sohasem írhatunk konkrét adatot. Minden esetben kereséssel meg kell bizonyosodnunk arról, hogy az adatbázisban szerepel-e már a szükséges tétel. Ha megtaláljuk, akkor erre hivatkozunk, ha nem találjuk, akkor új tételt hozhatunk létre.
Ne feledjük, hogy ha egy hivatkozó mezőben hivatkozott tétel tartalmát megváltoztatjuk, akkor ezek a módosítások az összes olyan tételben érvényesülnek, amelyek az átalakított tételre hivatkoznak.
A hivatkozó mezőket a mező jobb szélén elhelyezkedő egy vagy kéthegyű nyíl jelzi, attól függően, hogy a mezőben egy vagy több hivatkozás hozható létre.

Az ismétlődő hivatkozó mezőkben a hivatkozások sorrendje az adatbevitel sorrendjétől függ. E sorrend felülbírálható a mező lokális menüjében található sorrend menüpont segítségével.
A hivatkozó mezők lehetnek egy- vagy többsorosak. Amennyiben a hivatkozó mező ismétlődő, akkor az egyes hivatkozások között a
Egérrel: rákattintással vagy a csúszka segítségével
Billentyűzettel: egysoros mezőkben a balra nyíl- és jobbra nyíl billentyűkkel, többsoros mezőkben a lefelé nyíl- és felfelé nyíl billentyűkkel mozoghatunk.
Az aktuális hivatkozás adatai a Részletez paranccsal tekinthetők meg, illetve módosíthatók. A Részletez parancs a billentyűzettel ALT/F9 gyorsbillentyűvel vagy a lokális menüből aktivizálható.
A hivatkozó mezőkben csak a programozók által előre definiált típusú tételekre lehet hivatkozni. A hivatkozás létrehozható a zsákban tárolt megfelelő típusú tételek segítségével vagy,
- a beszúrás paranccsal, ha a mezőből csak egy típusú tételekre;
- a beszúrás és a más beszúrás parancsokkal, ha különböző típusú tételekre is lehet hivatkozni.
A további fejezetekben - a beviteli adatlapok ismertetésénél - minden hivatkozó mező leírásánál meghatározzuk, hogy milyen típusú tételre lehet a beszúrás paranccsal, és - amennyiben lehetséges - milyen típusú tételekre lehet a más beszúrás paranccsal hivatkozni.
A beszúrás paranccsal a hivatkozó mezőbe a leggyakrabban előforduló tételtípusra hivatkozhatunk. A parancs kiválasztására - billentyűzettel: F9 gyorsbillentyűvel vagy a lokális menüből - a hivatkozandó tétel keresését elősegítő keresőablak jelenik meg. A más beszúrás parancs lehetővé teszi, hogy ne a leggyakrabban hivatkozott típusú tételre, hanem más típusúra hivatkozzunk. A parancs kiválasztására - billentyűzettel: SHIFT/F9 gyorsbillentyűvel vagy a lokális menüből - ha a hivatkozható tételtípusok száma egy, a tételek keresését elősegítő keresőűrlap jelenik meg. Amennyiben a hivatkozható tételtípusok száma több, akkor először megjelenik a hivatkozható tételtípusok listája, amelyből ki kell választanunk a szükséges tételtípust, majd ennek kiválasztása után jelenik meg a keresőűrlap.
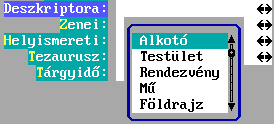
A hivatkozható tételek keresését elősegítő ablakban lehet lekeresni a hivatkozandó tételt, illetve, amennyiben az még nem szerepel az adatbázisban, akkor lehetőségünk van létrehozni.
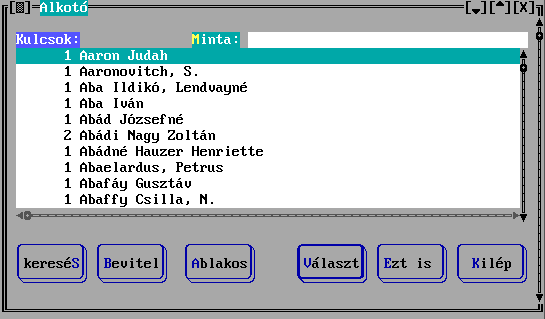
Az ablak aktuálissá válásakor a Kulcsok címkéjű keresőelemek listája az aktív. Ha a keresőelemek listájában az aktuális keresőelemhez csak egy tétel tartozik, akkor a tételt a Választ nyomógomb segítségével hozzárendelhetjük a mezőhöz. A választ parancs hatására létrejön a hivatkozás. Ha a hivatkozó mezőbe csak egy hivatkozás írható és már szerepelt benne hivatkozás, akkor a most kiválasztott tétel lecseréli a korábbit. Ha a hivatkozó mező ismétlődő, akkor az újabb hivatkozás ismétlődésként jön létre. Ha a mező egysoros, akkor az egyes hivatkozások közé a rendszer automatikusan egy mezőismétlődés jelet helyez el. Ha a mező többsoros, akkor minden egyes hivatkozás önálló sorba kerül.
Amennyiben a keresőelemek listájában az aktuális keresőelemhez több tétel is tartozik, akkor az Ablakos nyomógomb segítségével megtekinthetjük a tételeket a beviteli adatlapjukat tartalmazó ablakban, amely ablakmenüjében megtalálható a Választ parancsot aktivizáló menüelem is. Az ablakosan megjelenített tételek között lapozhatunk
Billentyűzettel: az F8, illetve F7 billentyűkkel előre és hátra, illetve az elsőre ugorhatunk az ALT/F7 gyorsbillentyű és az utolsóra az ALT/F8 gyorsbillentyű segítségével.
Egérrel: az állapot sorban látható nyilakra kattintva, amelyek közül
- a |<== a legelső tételre,
- a ==>| a legutolsó tételre,
- a <== az előző tételre és
- a ==> a következő tételre mozgat.
A Választ parancs bezárja a keresést támogató ablako(ka)t és a program a hivatkozó mezőbe tér vissza.
Az Ezt is nyomógomb hatására az aktuális keresőelemnek megfelelő tételt rendeljük a hivatkozó mezőhöz és újabb hivatkozást hozhatunk létre. Természetesen az Ezt is parancsot csak akkor adhatjuk ki, ha a hivatkozó mezőnk ismétlődő és a keresőelemnek az adatbázisban csak egy tétel felel meg. Amennyiben a keresőelemek listájában megadott adatok nem elégségesek a hivatkozandó tétel megkereséséhez, akkor lehetőségünk van a keresőablakban található Keresés nyomógomb segítségével egy keresőűrlap előhozására, amelyben a hivatkozandó tételek visszakeresését biztosító adatmezőket találunk. Ezekben az ablakokban meghatározhatjuk, hogy az adatbázisban milyen adatok alapján akarjuk megkeresni a hivatkozandó tételt és a kereSés ablakmenüponttal indíthatjuk el a keresést. Az adatmezőkben természetesen használhatók a hozzájuk rendelt keresőelemek listája is. Ha a keresőűrlapon több adatmezőbe is írunk keresőadatot, akkor a rendszer azokat a tételeket keresi, amelyeknek megfelelő adatai megegyeznek a keresési feltételeknek. A program a keresést automatikusan leszűkíti olyan tételtípusra, amilyenre a hivatkozás történhet.
Amennyiben adatbázisunkban még nem szerepel a hivatkozandó tétel, akkor a keresést támogató ablakban a Bevitel nyomógomb aktivizálásával kérhetünk egy üres adatlapot a hivatkozandó tétel számára, melynek kitöltése és tárolása után visszatérünk a hivatkozó mezőbe.
A hivatkozó mezőből egy hivatkozást a kihúzás paranccsal szüntethetünk meg. A parancs
Egérrel: a lokális menüből
Billentyűzettel: a DEL billentyűvel
hajtható végre.
A kihúzás parancs csak a hivatkozást szünteti meg. A hivatkozott tétel továbbra is az adatbázisban marad. Ha ezt is törölni akarjuk, akkor kihúzása előtt célszerű a tételt a zsákba tenni, majd később a zsákból elvégezni a tétel törlését.
A hivatkozó mezők lokális menüjében a leggyakrabban alkalmazható parancsok szerepelnek

A sorrend menüpont kiválasztásakor a sorrend menü jelenik meg.
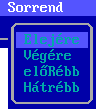
Az elejére parancs hatására az aktuális hivatkozás a mező első hivatkozása lesz. Ennek megfelelően a végére parancs hatására az aktuális hivatkozás lesz a mező utolsó hivatkozása. Az előrébb és a hátrébb parancs az aktuális hivatkozást egy pozícióval helyezi arrébb.
A zsákkezelés menüpont kiválasztásakor a zsákkezelő menü jelenik meg.
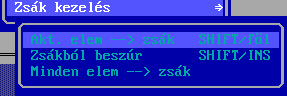
A menüben választhatunk, hogy az aktuális hivatkozást vagy a mező minden hivatkozását tegyük a zsákba, illetve, hogy a zsákban tárolt tételre akarunk-e hivatkozni.
3.2.3.10. Almezős szerkezetek
Az almezős szerkezetek lehetővé teszik, hogy a beviteli adatlapon a tételhez egymással összefüggő adatokat rögzítsünk. Az almezős szerkezetek mindig ismétlődőek, vagyis a tételhez egy almezős szerkezetben több adatcsoportot is létrehozhatunk. Az almezős szerkezet használata nagyon hasonlít a hivatkozó mezőéhez azzal különbséggel, hogy az almezős szerkezet esetében a rögzítést nem előzi meg keresés, mindig új adatlapot kell kitölteni a beszúrás parancs segítségével. Az almezős szerkezet nem helyezhető a zsákba.
3.2.4. Mozgás az ablakelemek között
Egérrel: egy ablakelem rákattintással tehető aktuálissáBillentyűzettel: a TAB és az ENTER billentyűkkel a következő elemre, a SHIFT/TAB gyorsbillentyűvel az előző elemre léphetünk.
3.2.5. Lokális menük
A lokális menü lehívása
A gyorsabb és könnyebb munkát segíti elő a TextLib ún. lokális menüje.
Egérrel: ha a képernyő valamely részén a jobb oldali - másodlagos - egérgombot lenyomjuk, egy olyan helyi menü jelenik meg, amely a lenyomás környezetében lévő adatokkal kapcsolatos parancsokat tartalmazza. Ezért a lokális menüt környezetérzékeny menünek is nevezhetnénk. A lokális menüt kinyitva - az egérgombot nem felengedve - az egér mozgatásával tegyük aktuálissá a kívánt menüelemet, majd engedjük fel az egérgombot. Ha nem akarunk a kinyitott lokális menüből választani, akkor húzzuk az egérmutatót a lokális menün kívüli területre és itt engedjük fel a gombot.
Billentyűzettel: Egy ablak lokális menüje a SHIFT/F10 gyorsbillentyű, egy ablakelem lokális menüje az ALT/F10 gyorsbillentyű leütésével hívható elő. A lokális menüben a kívánt elemet aktuálissá téve, az ENTER billentyűvel lehet azt kiválasztani. Választás nélkül a lokális menü az ESC billentyű leütésével zárható be.
Az adatbeviteli és módosító adatlapot tartalmazó ablakok lokális menüje különböző.

A menü lehetővé teszi az aktuális tétel tárolás utáni zsákba Másolását, az adatlap feltöltését a Zsákból minta rekord alapján és végül megtekinthetjük, hogy a tétel - tárolása után - milyen keresőadatok alapján lesz visszakereshető. Ez utóbbit a Kulcsok megnézése menüpont támogatja.

A menü lehetővé teszi az adatlapon szereplő tétel zsákba Másolását. A Projekció a halmazra menüpont segítségével a találati halmazban szereplő tételekből kiindulva, olyan tételeket kereshetünk meg, amelyek e tételekkel kapcsolatban állnak. A Kulcsok megnézése menüpont arra szolgál, hogy megtekinthessük milyen keresőadatok alapján kereshető vissza a tétel. és végül lehetőségünk van a Rekord fix adatai megnézésére. A rekord fix adatai alatt olyan adatokat kell érteni, amelyek a felhasználó beavatkozása nélkül változnak. Ezek: a tétel bevitelének időpontja, a tételt bevivő felhasználó neve, a tétel utolsó módosításának időpontja, a tételt utoljára módosító felhasználók nevei (a módosító felhasználók számát a rendszergazda szabályozhatja), a tétel import és külső azonosítója, valamint az ún. rendszermegjegyzés. Az import azonosító az olyan tételeknél szerepel, amelyek import útján kerültek az adatbázisba és az importált tételt létrehozó intézmény tételazonosítóját tartalmazza. A külső azonosítók olyan tételeknél szerepelnek, amelyeket az import során a rendszer megtalált az adatbázisban, de nem a tételt exportáló adatbázisból származtak.
3.3. Ablakok méretállapotai
Az ablakoknak három méretállapotuk lehet:
- Teljes méret állapot - Az ablak maximális mérete. Ilyenkor a Teljes méret gomb helyett az Előző méret gomb jelenik meg.
- Előző méret állapot - Az ablak nem éri el maximális méretét. Az ablak keret alsó részén és/vagy bal oldalán csúszka jelzi, hogy az ablak vízszintesen és/vagy függőlegesen nem éri el maximális méretét. Az ablak belső területének tartalmát az adott méreten belül a csúszka segítségével változtathatjuk meg.
- Ikon állapot - Az ablak helyett csak annak kicsinyített kerete látszik. Ilyenkor az Ikon állapot gomb helyett az Előző méret gomb jelenik meg.
3.4. Ablakok méretének beállítása
Az ablakok méretezése tipikusan olyan művelet, mely egérrel sokkal könnyebben elvégezhető mint billentyűzettel.
3.4.1. Teljes méret beállítása
Egy ablak teljes méret állapotba állításáhozEgérrel: kattintsunk az ablak jobb felső sarkában található Teljes méret gombra. Ugyanerre az eredményre jutunk, ha az ablak bal felső sarkában található Vezérlőmenü gombra kattintunk, aminek hatására legördül a vezérlőmenü, melyben kiválasztjuk a Nagy ablak parancsot. (A parancsok kiválasztásáról a fejezet későbbi részében szólunk.)
Billentyűzettel: üssük le a SHIFT/F3 gyorsbillentyűt. A vezérlőmenü a ALT/F5 gyorsbillentyűvel hívható elő.
3.4.2. Ikon állapot beállítása
Egy ablak ikon állapotba állításáhozEgérrel: kattintsunk az ablak jobb felső sarkában található Ikon állapot gombra. Ugyanerre az eredményre jutunk, ha az ablak bal felső sarkában található Vezérlőmenü gombra kattintunk, aminek hatására legördül a vezérlőmenü, melyben kiválasztjuk a Kis ablak parancsot. (A parancsok kiválasztásáról a fejezet későbbi részében szólunk.)
Billentyűzettel: üssük le a SHIFT/F4 gyorsbillentyűt. A vezérlőmenü a ALT/F5 gyorsbillentyűvel hívható elő.
3.4.3. Ablak méretezése
Egy ablak mérete tetszőleges irányban megváltoztatható a teljes méret és az ikon állapot közötti mértékben.Egérrel: A méretváltoztatást a legegyszerűbben úgy érhetjük el, hogy az ablak egy-egy szegélyére rámutatunk - ilyenkor az egérmutató kéthegyű nyíl alakúra változik -, majd az egérgomb lenyomása után a kívánt irányba elhúzzuk. Az ablak méretezése kezdeményezhető az ablak bal felső sarkában található Vezérlőmenü gombbal előhívható vezérlőmenüből is, melyben kiválasztjuk a Méretezés parancsot.
Billentyűzettel: Billentyűzettel igen körülményes méretet változtatni. Ehhez először le kell ütni a SHIFT/F6 gyorsbillentyűt. Ennek hatására az ablak keretei szaggatott vonalúvá, az egérmutató pedig négyhegyű nyíl alakúvá változik. Ezután a méretet a megfelelő irányba mutató nyílbillentyű szükséges számú lenyomásával állíthatjuk be. A kívánt ablakméretet beállítása után az ENTER billentyű leütésével rögzíthetjük. Ha meggondoljuk magunkat és mégsem akarjuk az ablak méretét megváltoztatni, üssük le az ESC billentyűt vagy kattintsunk az egér jobb gombjával. A vezérlőmenü az ALT/F5 gyorsbillentyűvel hívható elő.
3.5. Ablakok mozgatása
A TextLib-ben az ablakok méretének módosításán túlmenően az ablakok helyzetét is szabadon állíthatjuk.Egérrel: Az ablak felső - megnevezését is tartalmazó - keretének elhúzásával az ablak a munkaasztal tetszőleges részére elmozdítható. Az ablak elmozgatása kezdeményezhető az ablak bal felső sarkában található Vezérlőmenü gombbal előhívható ablakmenüből is, melyben kiválasztjuk az Elmozgatás parancsot. A parancsok kiválasztásáról a fejezet későbbi részében szólunk.
Billentyűzettel: A méretváltoztatáshoz hasonlóan billentyűzettel ez a művelet kicsit nehézkesebb: előbb üssük le a SHIFT/F5 gyorsbillentyűt. Ennek hatására az ablak kerete szaggatott vonalúvá, az egérmutató pedig kéz alakúvá változik, majd ezután a megfelelő nyílbillentyűk lenyomásával mozgassuk a kívánt helyre az ablakot. Ha elértük a megfelelő pozíciót, az ablak helyzetét az ENTER billentyű lenyomásával rögzíthetjük. Ha meggondoljuk magunkat és mégsem akarjuk az ablak helyzetét megváltoztatni, üssük le az ESC billentyűt vagy kattintsunk az egér jobb gombjával. A vezérlőmenü az ALT/F5 gyorsbillentyűvel hívható elő.
3.6. Átkapcsolás másik ablakra
Egyszerre csak egy ablak lehet aktív. Egynél több ablak is lehet a munkaasztalon és ezek egymást akár takarhatják is. Az aktív ablak mindig legfelül van. A nyitott ablakok számát csak gépünk memóriájának mérete korlátozza.3.6.1. átkapcsolás listából
A TextLib folyamatosan jegyzi a nyitva tartott ablakokat és erről pontos listát vezet. A nyitott ablakok listáját úgy hívhatjuk elő, hogy- Egérrel: a munkaasztalon kattintunk az egér jobboldali gombjával.
- Billentyűzettel: leütjük a CTRL/SHIFT/F9 gyorsbillentyűt.
Ennek hatására megjelenik a munkaasztal lokális menüje, amelyből kiválasztható az Ablakok listája parancs. Az Ablakok listája parancs kiválasztható a TextLib menüsorában található Egyéb/Eszközök menükből is. Az Ablakok listája parancs kiválasztásakor a kinyíló ablakban láthatóvá válik a nyitott ablakok felsorolása. Itt eldönthetjük, hogy melyik ablakot kívánjuk aktuálissá tenni, s annak az ablaknak a nevére
Egérrel: duplán kattintsunk
Billentyűzettel: kijelölése után nyomjuk meg a Választ gombot. (Ha a jelenleg is aktuális ablakot akarjuk továbbra is használni, akkor a Kilép gombot nyomjuk meg.)
3.6.2. átkapcsolás lista nélkül
Az előző módszernél lényegesen egyszerűbb átváltásra ad lehetőséget- Egérrel: ha az aktuális ablak nem takarja el a teljes munkaasztalt, akkor előfordulhat, hogy az inaktív ablakok vagy egy részük látszik a munkaasztalon. Ilyenkor ezek aktívvá tételéhez elegendő, ha rákattintunk az aktivizálni kívánt ablakra.
- Billentyűzettel: a SHIFT/F7, illetve SHIFT/F8 gyorsbillentyűk lenyomásával váltogathatjuk az aktív ablakot. A SHIFT/F7 gyorsbillentyűt lenyomva az előző ablak, a SHIFT/F8 gyorsbillentyűt leütve a következő ablak válik aktuálissá.
Az előző, illetve következő ablak aktívvá tehető a munkaasztal lokális menüjének Előző ablak, illetve Következő ablak parancsával.
4. Segédeszközök
4.1. Menük
Menüelemek kiválasztása
Egérrel: kattintsunk a TextLib menüsorán vagy az aktív ablak menüjében arra a menüelemre, amelyet ki akarunk választani. Ha a menüelem egy parancsot takar, akkor kiválasztására a parancs végrehajtódik. Ellenkező esetben a menüelem kiválasztására legördül egy újabb menü, amelyben a menüelemek neve utáni vastag nyíl azt jelzi, hogy újabb menü következik.
Billentyűzettel: figyeljük meg, hogy a menükben minden menüelem nevében található egy kiemelt - más színű - betű. A menük, parancsok stb. nevében szereplő kiemelt betű mindig arra utal, hogy melyik billentyű szükséges az adott elem kiválasztásához. A kívánt menüelemet az ablakon belül az ALT és a kiemelt betű együttes leütésével választhatjuk ki. A TextLib menüsorának elemei az ALT/SHIFT és a kiemelt betűk együttes leütésével választhatók ki.
4.2. Expand
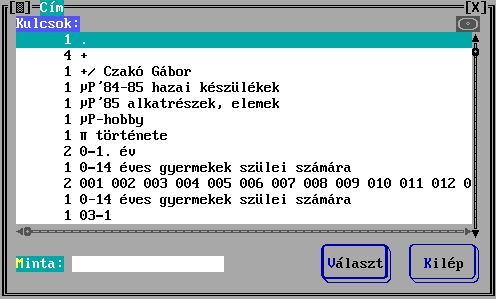
A Kulcsok listájában mozoghatunk
Billentyűzettel: a felfelé nyíl és lefelé nyíl billentyűk segítségével a nyilak irányába. A lista elejére ugorhatunk a CTRL/PAGE UP és a végére a CTRL/PAGE DOWN gyorsbillentyűk segítségével. Ha leütünk egy betűt, illetve számot, akkor az beíródik a Minta címkéjű adatmezőbe és a listán az aktív elem arra a keresőelemre áll, amelynek eleje megfelel a Minta adatmezőbe írt adatnak.
Egérrel: rákattintunk az aktuálissá tenni kívánt keresőelemre vagy a csúszka segítségével a lista újabb elemeit tesszük láthatóvá
A Minta adatmezőbe írt adat a szöveges adatmezőkben leírt módon szerkeszthető. Az adat szerkesztésével párhuzamosan a Kulcsok listában mindig a megfelelő keresőelem válik aktuálissá.
A Kulcsok listában minden keresőelemet egy szám előz meg. Ez a szám azt jelzi, hogy az adott keresőelem hány tételben fordul elő az adatbázisban. Ha a szám 9999-nél nagyobb, akkor ezt a SOK szó jelzi.
A Kulcsok lista aktuális eleme a noteszbe, az aktuális keresőelemnek megfelelő tétel a zsákba tehető. A Választ parancs hatására az aktuális keresőelem vagy a neki megfelelő tétel átíródik abba a szöveges vagy hivatkozó mezőbe, amelyből a listát kértük.
4.3. Történet
A TextLib program készítői az egyes szöveges adatmezőkhöz úgynevezett történet eszközt rendeltek. Minden adat, amelyet a programba belépés óta egy ilyen mezőbe rögzítettünk, automatikusan bekerül az adatnak megfelelő történetbe. A programban egy történet több adatmezőhöz is tartozhat, így például ugyanabba a történetbe kerülnek be a Főcím, az Alcím és egyéb címadatok, valamint a Cím mezőkbe rögzített adatok. Egy történet mindig az utoljára használt 10 adatot tartalmazza.
A történet
Billentyűzettel: az ALT/F9 gyorsbillentyűvel vagy a lokális menüből hívható elő. Előhívásakor a történetbe megjegyzett adatok listája jelenik meg, amelyből
Egérrel: rákattintással
Billentyűzettel: az ENTER billentyű leütésével
választhatjuk ki a nekünk megfelelőt. A kiválasztott adat beíródik az adatmezőbe és a történet listája becsukódik.
A történetben az aktuális elemet
Egérrel: a csúszka
Billentyűzettel: a lefelé nyíl és felfelé nyíl billentyűk
segítségével változtathatjuk meg.
4.4. Notesz
A szöveges adatmezők kitöltésénél gyakran fordul elő, hogy olyan adatot kell beírnunk, amely már szerepel az adatbázisban. Ha meg akarjuk takarítani ezen adatok újbóli begépelését, akkor használhatjuk a noteszt. Ennek használata nagyon hasonlít a történet használatához azzal a különbséggel, hogy a noteszbe nem automatikusan kerülnek be az adatok, hanem nekünk kell gondoskodni erről. Ebből az is következhetne, hogy az olyan adatmezőkben, amelyhez történet tartozik, nincs értelme a notesz használatának. Nincs így. Sokszor használjuk az ilyen mezőkben is a noteszt, mert a történet válogatás nélkül jegyzi meg az adatokat és a bőség zavarával küzdve nehéz újrafelhasználni a benne tárolt adatokat. A noteszben mindig az az adat van legfelül, amelyet utoljára használtunk - beírtunk a noteszbe vagy kiolvastuk belőle. A notesz egyszerre 10 bejegyzést tartalmazhat.
A notesz további előnyei a történettel szemben, hogy benne nem csak a teljes adat, hanem annak egy része is megjegyezhető, valamint szerkeszthető.
Nézzük miként is lehet a noteszt használni!
4.4.1. Noteszbe másolás
A noteszbe a szöveges adatmező egész tartalmát, annak kijelölt részét vagy a keresőelemek listájának aktuális elemét lehet beírni. A beíráshoz a lokális menüt használhatjuk vagy a SHIFT/lefelé nyíl gyorsbillentyűt.
4.4.2. Noteszből másolás
A notesz a szöveges adatmezőkből
Egérrel: a lokális menüből
Billentyűzettel: a SHIFT/INS(ERT) gyorsbillentyű használatával
hívható elő. Természetesen, ha a noteszünk még üres, akkor az előhívására nincs mód, így a lokális menüben sem aktív.
Az előhívott noteszben minden bejegyzés külön sort foglal el. A sorok közül választhatunk
Egérrel: rákattintással és a csúszka segítségével
Billentyűzettel: az aktuális sort az ENTER billentyű leütésével. Az aktuális sort a felfelé nyíl és lefelé nyíl billentyűkkel az előző, illetve a következő sorra változtathatjuk, a PAGE UP és PAGE DOWN billentyűkkel az ablakban látható első, illetve utolsó sor lesz az aktuális, míg a CTRL/PAGE UP és a CTRL/PAGE DOWN gyorsbillentyűket használva a notesz első, illetve utolsó sora válik aktuálissá.
4.4.3. Notesz kezelése
A noteszbe megjegyzett bejegyzések átszerkeszthetők és törölhetők is. Erre a TextLib program főmenüjében található Eszközök/Notesz kezelés menüpontból nyílik lehetőség.

A notesz tartalma címkéjű listában szerepelnek a notesz bejegyzések. Az aktuális bejegyzés a Töröl nyomógombbal semmisíthető meg. új bejegyzést a Szerkesztés szöveges adatmezőben készíthetünk. A Szerkesztés mező tartalma új bejegyzésként a Beszúr nyomógombbal vihető át a noteszbe. A notesz aktuális bejegyzése a Minta nyomógomb segítségével vagy a baloldali egérgomb kétszeres rákattintásával kerül át a Szerkesztés mezőbe. Egy bejegyzés aktuálissá tehető
Egérrel: rákattintással és a csúszka segítségével
Billentyűzettel: a lefelé nyíl , felfelé nyíl, PAGE DOWN és PAGE UP billentyűk, illetve a CTRL/PAGE DOWN és CTRL/PAGE UP gyorsbillentyűk segítségével.
A notesz szerkesztését a Kilépés paranccsal fejezhetjük be.
4.5. Windows vágólap
4.6. Cetli
4.7. Zsák
A zsák egy olyan speciális találati halmaz, amely nem valamely keresés eredményeként jön létre, hanem a hivatkozó mezők tartalma, a keresőelemek listájában szereplő keresőelemeknek megfelelő tételek, találati halmazokban szereplő tételek tehetők bele. A zsák sohasem szüntethető meg, amennyiben nincs szükségünk a tartalmára, akkor a benne szereplő tételek kihúzhatók belőle és a zsák üres lesz.
4.7.1. Zsákba másolás
A hivatkozó mezőkből a hivatkozott tételeket, a keresőelemek listájából az aktuális keresőelemhez tartozó tételt, illetve a találati halmazok táblázatos megjelenítésében az aktuális tételt a zsákba a SHIFT/felfelé nyíl gyorsbillentyű vagy a lokális menünek zsákkezelés menüpontjával másolhatjuk át. A találati halmazok ablakos megjelenítése esetén a tételeket a zsákba az aktuális ablak lokális menüje zsákba másolás menüpontjával tehetjük be.
4.7.2. Zsákból másolás
A zsákból egy tételt a hivatkozó mezőbe, illetve adatbevitelnél mintaként úgy használhatunk fel, hogy kinyitjuk a zsákot. A zsák megnyitásához a SHIFT/INS gyorsbillentyűt vagy a lokális menüt használhatjuk. A zsákból az aktuális elemet a Választ paranccsal másolhatjuk ki. Amennyiben a zsákból olyan tételt választottunk, amely nem hivatkozható az adott mezőből a program erre figyelmeztet.
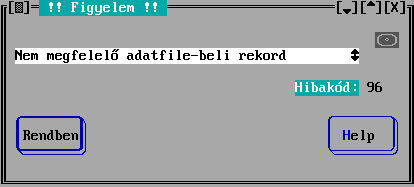
Ha a zsák még üres, akkor a művelet nem aktivizálható.
4.8. Számológép
A számológép ablaka a TextLib főmenüjében az Egyéb/Eszközök menüpontból hívható elő és egy egyszerű zsebszámológép funkcióit hívatott biztosítani. Az előnye, hogy a kiszámított eredményt a lokális menüje segítségével betehetjük a noteszbe és így használhatjuk az adatrögzítés során.
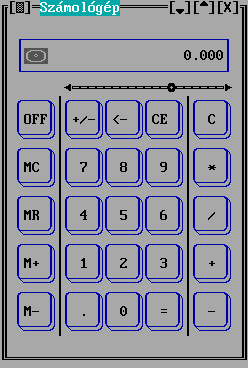
A tizedespont helyzetét a csúszka segítségével állíthatjuk be.
4.9. Naptárkezelés
A naptár ablaka a TextLib főmenüjének Egyéb/Eszközök menüpontjából vagy a menüsorban az órára kattintva hívható elő. Ez egy beépített öröknaptár, amelyben nem csak azt állapíthatjuk meg, hogy valamely dátum milyen napra esik, de lehetőségünk van a "naptári számrendszerben" műveletet végezni, azaz meghatározhatjuk, hogy valamely dátumhoz képest bizonyos számú nap elteltével mi lesz vagy mi volt a dátum.
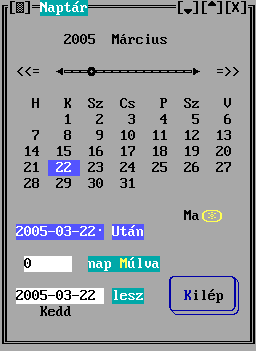
Az Után mezőbe beírhatjuk a szükséges dátumot vagy a csúszka segítségével változtathatjuk meg a naptár által jelzett hónapot, a << és >> jelekre kattintva csökkenthetjük, illetve növelhetjük az évet és a megfelelő napra kattintva állíthatjuk be a pontos dátumot. Ha a nap Múlva mezőbe számot írunk, akkor a lesz mező értéke a megadott számmal növekszik. Amennyiben a megadott szám elé "mínusz" jelet teszünk, a lesz értéke csökken. A ma címkéjű elemre kattintva a naptár az aktuális dátumot mutatja.
A lokális menü lehetővé teszi a naptár beállítását az aktuális dátumra, egy olyan értékre, amelyet a noteszben tárolunk és a naptár által mutatott, illetve számított érték beírható a noteszbe.
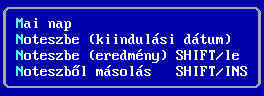
4.10. Makró
4.11. Üzenetek
4.12. Levelek
4.13. Karakter tábla
A karakter tábla segítségével rögzíthetők az adatmezőkbe az olyan karakterek, amelyek nem fértek el a billentyűzeten vagy mi nem találjuk meg. A karakter tábla a TextLib főmenüjéből az Egyéb/Eszközök menüponttal vagy a CTRL/F10 gyorsbillentyűvel hívható elő.
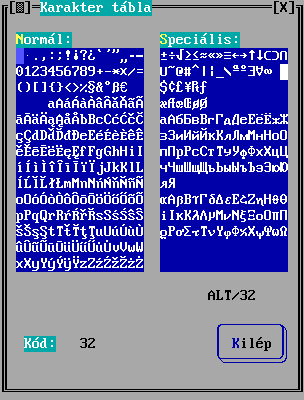
A Karakter tábla ablakban két táblázat látható: az úgynevezett Normál és a Speciális. A Normál tábla a leggyakrabban szükséges karaktereket, a Speciális tábla a ritkábban előfordulókat tartalmazza. A táblák között az ablakelemek közötti mozgásnak megfelelő módon közlekedhetünk. A táblán belüli aktuális karaktert a Választ nyomógomb segítségével írhatjuk be az adatmezőbe. A kiválasztott karaktert az adatmezőbe beírhatjuk a Választ nyomógomb nélkül is. Ehhez a kiválasztott karakterre duplán kell rákattintani. A Normál tábla alatt látható az a gyorsbillentyű, amely segítségével - ha emlékszünk rá - a karakter tábla segítsége nélkül is rögzíthetjük a karaktert az adatmezőben. Ugyanezt a célt szolgálja a Speciális tábla alatti információ, ahol azt a kódkombinációt láthatjuk, amelyet az ALT billentyű lenyomva tartása mellett a numerikus billentyűzeten beírva az adatmezőbe közvetlenül is beírhatjuk a szükséges karaktert. A Kód mező az aktuális karakternek a TextLib-ben alkalmazott kódját mutatja. Erre akkor van szükségünk, ha a TextLib-ben tárolt adatokat exportáljuk és konvertálni szeretnénk a karakterkészletet.
A táblákon belül
Egérrel: mutatással
Billentyűzettel: a felfelé, a lefelé, a balra és a jobbra nyíl billentyűk segítségével
mozoghatunk. A Karakter tábla ablakot a Kilép paranccsal zárhatjuk be.
4.14. Speciális karakterek
A TextLib programban a program vezérléséhez használt jeleket a Speciális karakterek táblázat foglalja össze. A Speciális karakterek ablak a lokális menükből, illetve a CTRL/F11 gyorsbillentyű leütésével hívható elő.

A Karakterek lista tartalmazza a TextLib programban használható speciális jeleket. Az aktuális karaktert a Választ nyomógomb segítségével írhatjuk be az adatmezőbe. A kiválasztott karaktert az adatmezőbe bírhatjuk a Választ nyomógomb nélkül is. Ehhez a kiválasztott karakter sorára duplán kell rákattintani. A Billentyű ablakelem mutatja azt a gyorsbillentyűt, amely segítségével - ha emlékszünk rá - a Speciális karakterek ablak megnyitása nélkül is rögzíthetjük a karaktert az adatmezőben.
A listán belül
Egérrel: rákattintással és a csúszka használatával
Billentyűzettel: a felfelé, és a lefelé nyíl billentyűk segítségével
mozoghatunk. A Speciális karakterek ablakot a Kilép paranccsal zárhatjuk be.
Röviden áttekintjük az egyes speciális jelek szerepét és alkalmazási területét.
- Kereséshez a csonkolás jele - keresőűrlapokban
használhatjuk. Amennyiben egy keresőadat végén szerepel, akkor azt
jelenti, hogy a program keresse meg azokat a tételeket, amelyek
keresőadatai az adott karaktersorral kezdődnek. A jelet használhatjuk
még a keresőadat elején is a kereső űrlapokon szavankénti keresést
biztosító ablakelemben. Ekkor jelentése, hogy a program keresse meg
azokat a tételeket, amely keresőszavai az adott karaktersorra
végződnek.
Nincs lehetőség a keresőadat egyidejű előlről és hátulról csonkolására.
- Kereséshez az intervallum jele - keresőűrlapokon használhatjuk. Két keresőadat között megadva azt jelenti, hogy a program az általunk megadott keresőadatot terjessze ki az elsőként megadott keresőadattal egyenlő és nagyobb, valamint a második keresőadatnál kisebb és egyenlő keresőadatokra. Amennyiben a jelet egy keresőadat előtt használjuk, akkor a program az összes a keresőadatnál kisebb és vele azonos keresőadatra terjeszti ki a keresést. Ha a jelet a keresőadat végén adjuk meg, akkor a program a keresőadatnál nagyobb értékeket keresi.
- Mező ismétlődés elválasztó jel - adatlapon az adatmezőkben az ismétlődő adatok elválasztására használjuk. A hivatkozó adatoknál és almezős szerkezeteknél a program automatikusan írja ki.
- Szóvá kényszerítés nyitó és záró jele - adatlapokon az olyan több szóból álló kifejezések előtt és után használjuk, amelyeket szeretnénk, ha a program egy szónak tekintene. Ennek szerepe a szavankénti visszakeresésnél, illetve a megjelenítésnél van. Ezt a jelet használjuk akkor is, ha az adat olyan szóval kezdődik, amelyet a program automatikusan névelőnek tekintene, de az adott kontextusban a szó nem névelő. Például: Egy az Isten, Az a piszkos tizenkettő. Ugyancsak ezzel a jelpárral jelöljük azokat a szavakat amelyek szerepelnek a Nem releváns szavak listájában (lásd a Függelékben), de szeretnénk a tiltást feloldani. Például: Te vagy a végzetem.
- 1., 2., 3. kijelöléses kulcskiemelés nyitó és záró jel - az adatlapokon meghatározott szöveges adatmezőkben olyan szavak vagy kifejezések előtt és mögött alkalmazzuk, amelyek alapján a tételt vissza akarjuk kerestetni. Előfordul, hogy egy adaton belül több jelpárt is alkalmazunk, hogy az adatunk két különböző helyen visszakereshető legyen. Amennyiben azonos típusú jelpárt egymásba ágyazunk, az első nyitójelhez az első zárójel tartozik. Például: (teher(gépkocsi)vezető) esetén a két kiemelés tehergépkocsi és gépkocsivezető lesz, nem pedig tehergépkocsivezető és gépkocsi.
- Rendezési helyettesítés nyitó, egyenlő és záró jel
- az adatlapokon szöveges adatmezőkben
alkalmazhatjuk, ha azt akarjuk, hogy az adat egyes részeit a program
mással cserélje le a rendezésnél, illetve, hogy az adatból a program
többféle keresőelemet is készítsen.
31. ábra: Példa a rendezés helyettesítési jelek használatára

Ez esetben az adatot a program a rendezésnél "19. század költői" adatként kezeli és visszakereshető lesz a "XIX. század költői' alakban is.
- Megjelenítési nyitó és záró jel - az adatlapon szöveges adatmezőkben használhatjuk. Az adatelem azon részeit tesszük e jelek közé, amelyeket a megjelenítés számára le kívánunk tiltani.
- Intervallumos kulcskiemelés elválasztó és lépésköz jel - azokban az adatmezőkben használjuk, ahol a program lehetőséget ad arra, hogy az intervallumosan megadott adatokból több keresőadatot is képezzen. A program keresőadatot készít az intervallum kezdő adatából és azokból az értékekből, amelyek a kezdőadathoz a lépésköz többszöri hozzáadásával képződnek mindaddig, amíg a keresőadat el nem éri az intervallum záró adatát. Amennyiben a záró adat nincs megadva, akkor a program az aktuális évet veszi záróadatként. Például: az intervallum 1923-1942 és az intervallum 6, akkor a keresőadatok: 1923, 1929, 1935 és 1941. Amennyiben a lépésköz értékét nem adjuk meg, a program lépésközként 1-et tételez fel. A program maximum 20 kulcsot képez.
- Soremelés jel - adatmezőkben használhatjuk, ha azt akarjuk, hogy az adatnak a jel utáni része a megjelenítésnél új sorban jelenjen meg.
- Kemény szóköz - adatmezőkben használhatjuk. Ha két szó közé ezt a jelet rögzítjük, akkor a program a megjelenítésnél és a szavankénti visszakereshetőségnél a két szót egy szóként értelmezi.
4.15. Csúszka
A csúszkák akkor láthatók egy ablak jobb szélén, illetve alján ha az ablaknak nem látható a teljes tartalma. Ilyenkor két lehetőség közül választhatunk. Az egyik - és valószínűleg célszerűbb - megoldás, ha megnöveljük az ablak méretét. Sajnos erre nem mindig van lehetőség. Gondoljunk például egy keresőelemek listájára. Ehhez olyan képernyőre lenne szükségünk, amelyen az akár több tízezer keresőelemet tartalmazó listát egyidejűleg meg tudnánk jeleníteni. Ezért az ilyen esetekben az ablakunkat kell mozgatni a tartalma "felett".
Pontosan ez a művelet adta az ablakoknak az "ablak" nevet, hiszen a nagy mennyiségű információt mintegy kisebb ablakon át láthatjuk. A különbség csak az a valóságos ablakhoz képest, hogy a valóságban az ablakok a rögzítettek és az előttük elfutó kép mozog. Az ablakos (Windows-os) felület esetében a kép a rögzített és az ablak mozog előtte. Az ablak mozgatását rendkívül megkönnyíti a csúszka. Ha a jobboldali egérgombbal rákattintunk, akkor megjelenik lokális menüje.
A csúszka lokális menüje a billentyűzetről nem érhető el.
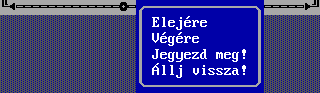
A csúszka végén elhelyezkedő nyilakra kattintva az ablak tartalma a nyíl irányának megfelelően egy karakternyit elmozdul. Ha a csúszkán lévő pont elé vagy mögé kattintunk, akkor az ablak tartalma előre vagy hátra egy ablaknyit mozdul el. A csúszkán lévő pontot "megfoghatjuk" és arrébb helyezhetjük. Ilyenkor az ablak tartalma a pont elmozdítása mértékével arányosan mozdul el.
A lokális menü menüpontjai önmagukért beszélnek.
4.16. Beállítások
4.16.1. Jelszó
4.16.2. Szinek
5. A TextLib help-rendszere
A TextLib rendszer on-line programkörnyezet-érzékeny help-rendszerrel rendelkezik. Mindig arról kaphatunk különféle segítő információkat, amit éppen a képernyőn látunk. A help-rendszer használatát a TextLib menüsorában található Help parancs ismerteti. Kiválasztására a
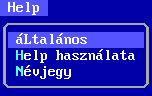
menü jelenik meg.
A program használata közben az F2 gyorsbillentyű leütésével nyithatjuk ki a környezetérzékeny segítség menüjét.

Az Aktuális ablak mire való parancs segítségével a munkaasztal előterében lévő ablak szerepét ismerhetjük meg. A parancs az F1 gyorsbillentyűvel is előhívható.
A Program használata parancs aktivizálásával információt kapunk arról, hogy miként használhatjuk a billentyűzetet és az egeret, valamint a vonalkód-olvasót az aktuális ablakelemben. Előhívható a SHIFT/F2 gyorsbillentyűvel.
Az Adatbázis szerkezet paranccsal előhívható segítőablak az aktuális ablakelem szerepét ismerteti és azt, hogy mire használhatjuk az ablakelemet. Közvetlenül a SHIFT/F1 gyorsbillentyűvel aktivizálhatjuk. Minden segítőablak azonos szerkezetű.
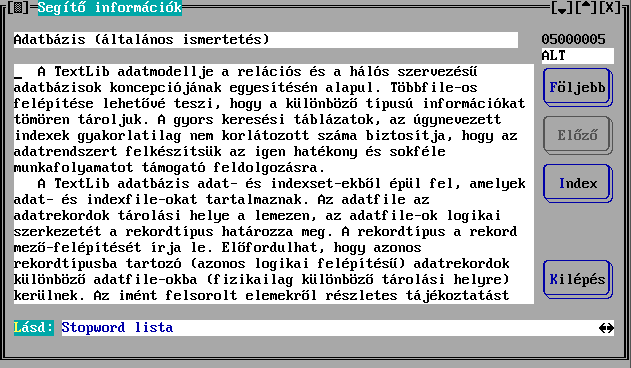
A fejlécük alapján kereshetők a segítőablakok az Index nyomógomb lenyomására előhívható keresőelemek listájában. A sorszám egyedileg azonosítja a help-információkat. A Témakör segítségével egyes azonos csoportba tartozó segítőinformációk kapcsolhatók össze.
Az Előző nyomógombbal és a Lásd hivatkozó mezővel az összeláncolt segítőablakok között navigálhatunk. A Följebb nyomógomb segítségével a segítőablakok hierarchiájában léphetünk az általánosabb leíráshoz. A rendszergazda adhat jogot a meglévő segítőablakok tartalmának módosítására, illetve újabb segítőablakokat hozhat létre.
6. Adatbevitel
6.1. ablak menüje
6.1.1. Tárol
6.1.2. Letárol
6.1.3. Másik
6.1.3.1. üres Rekord
6.1.3.2. ehhez hasOnló
6.1.3.3. minta a Zsákból
6.1.3.4. minta Expandból
6.1.3.5. minta HunMarc-ból
6.1.3.6. minta Távolról (Z39.50)
6.1.4. Nyomtat
6.1.5. Kilép
6.2. ablak lokális menüje
6.2.1. Zsákba másolás
6.2.2. Minta a zsákból
6.2.3. Rendszer mezők
6.2.4. Kulcsok megnézése
7. Megnézés/Módosítás
7.1. ablak menüje megnézés módban
7.1.1. kiHúz
7.1.2. töRöl
7.1.3. Nyomtat
7.1.3.1. aktuális rekordot
7.1.3.2. az egész halmazt
7.1.3.3. formátum váltás
7.1.3.4. Nyomtatás állapota
7.1.4. Módosít
7.1.5. táBlás
7.1.6. mOkkába
7.1.7. Kilép
7.2. ablak menüje módosítás módban
7.2.1. Tárol
7.2.2. Letárol
7.2.3. kiHúz
7.2.4. töRöl
7.2.5. Nyomtat
7.2.5.1. aktuális rekordot
7.2.5.2. az egész halmazt
7.2.5.3. formátum váltás
7.2.5.4. Nyomtatás állapota
7.2.6. Megnéz
7.2.7. mOkkába
7.2.8. Kilép
7.3. ablak lokális menüje
7.3.1. Zsákba másolás
7.3.2. Projekció a halmazra
7.3.3. proJekció a rekordra
7.3.4. Kulcsok megnézése
7.3.5. Rendszer mezők
7.3.6. Halmazba másolás
7.3.7. minta Expandból
7.3.8. minta Hunmarc-ból
7.3.9. minta Távolról (Z39.50)
8. Keresés
8.1. Keresőablakok használata
8.2. Expand
8.3. Parancsnyelvi kereses
8.3.1. Kész kerdesek
8.4. Válogatás halmazbol
8.5. keresés azonosito alapjan
8.6. keresés rendszer adatok alapjan
9. Találati halmazok
A találati halmaz rekordok tárolására alkalmas. Ilyen halmazba vannak összefogva például egy keresés eredményeként kapott rekordok, a belépés óta módosított rekordok, stb.
A halmazok rekordjait táblázatosan és ablakosan is megnézhetjük, kinyomtathatjuk, a halmazokkal műveleteket végezhetünk, és a halmazban levő rekordokból elérhető más rekordokból szintén képezhetünk egy újabb halmazt (projekció).
9.1. Találati halmazok ablak
9.2. Találati halmaz megnézése
9.2.1. táblázatos
9.2.2. ablakos
A halmaz elemeinek ablakos megnézésekor a képernyő legalsó sorában egy tájékoztató számpár és egy menü jelenik meg. A számpár a halmaz aktuális elemének sorszámát és az összes elem számát mutatja, a menü a halmaz elemei közötti válogatásra (egér bal gomb, F7, F8), illetve az első vagy az utolsó elem kiválasztására (egér bal gomb, ALT/F7, ALT/F8) szolgál.
9.3. Halmaz adatai
9.4. Automatikus halmazok
A TextLib rendszerben van néhány találati halmaz, amik a megfelelő alkalmakkor maguktól létrejönnek. Az automatikus találati halmazok nevét nem lehet megváltoztatni.
9.4.1. Zsák
A Zsák a programba belépéskor mindig automatikusan létrejön, és üres lesz. A Zsákot nem lehet kitörölni, mindig megmarad. Az elemeket természetesen ki lehet húzni belőle. Rekordok átmeneti tárolására használható.
9.4.2. Bevitt
Ha új rekordokat viszünk be a rendszerbe, akkor azok egy találati halmazba gyűlnek, ami az első rekord bevitelekor jön létre. Ennek a neve 'Bevitt'. A halmaz a programból kilépéskor elvész, a legközelebbi belépés után új halmaz jön létre.
9.4.3. Módosult
A belépés óta módosított rekordok szintén összegyűlnek egy találati halmazban, ennek a neve 'Módosult'.
9.4.4. Elmentett halmaz
Találati halmazokat el lehet menteni. Ezek mindig megmaradnak, kilépéskor sem vesznek el. Nevük "MentXX", ahol XX egy sorszám. Az utolsóként mentett, vagy ha az nem megfelelő, akkor az aktMent gombbal kiválasztott az aktuális. Az aktuális halmazt használja pl. a TextLib export programja, a TL_KULD.
9.5. Műveletek halmazokkal
A találati halmazok közötti műveletek a 'Találati halmazok' ablak 'Műveletek' menüpontjából érhetők el. Ide a főmenüből nyíló 'Egyéb/Eszközök' menüpontból juthatunk el.
A halmazokkal az ismert logikai műveletek végezhetők, egy műveletben kettőnél több halmaz is szerepelhet. Általánosan:
Th = Th1 op Th2 op Th3 op ...
ahol op minden helyen ugyanazt a műveletet jelöli. Th2 és minden további résztvevő kijelölésére a SHIFT/SPACE billentyűkombináció szolgál, Th1 pedig az aktuális halmaz (amin a fénycsík áll) lesz.
A művelet elvégzése után a programban a halmaz nevében a név utáni zárójeles kifejezés jelenik meg.
A művelet végrehajtása utáni eredményhalmaz lehet egy új halmaz, és lehet a már meglevők egyike is. Ez utóbbit a "Műveletek" menüpontban a vonal alatt felsoroltak kiválasztása eredményezi. A műveletbe ilyen módon bevont halmaz neve nem változik meg, tehát feltehetőleg többé nem utal a tartalmára.
halmaz összeadás (VAGY)
Th = Th1 plus Th2 plus Th3 ...
A Th halmazba bekerül minden rekord, ami legalább az egyik halmazban benne volt. A logikai "OR" megfelelője.
Két halmaznál gyorsíthatja a művelet végrehajtását, ha a kisebb elemszámú halmazt jelöli meg SHIFT/SPACE-szel.
9.5.1. halmaz szorzás (ÉS)
Th = Th1 and Th2 and Th3 ...
Th-ba azok a rekordok kerülnek be, amik Th1-ben és Th2-ben is és Th3-ban is és a többiben is benne vannak. A logikai "AND" megfelelője.
Két halmaznál gyorsíthatja a művelet végrehajtását, ha a nagyobb elemszámú halmazt jelöli meg SHIFT/SPACE-szel.
9.5.2. halmaz kivonás (MINUS)
Th = Th1 minus Th2 minus Th3 ...
Th-ba azok a rekordok kerülnek be, amik Th1-ben benne vannak, de nincsenek benne sem Th2-ben, sem Th3-ban, sem ...
9.5.3. halmaz különbség (XOR)
Th = Th1 xor Th2 xor Th3 ...
Th-ba azok a rekordok kerülnek bele, amik a felsoroltak közül csak az egyikben találhatók. Amik kettőben (vagy többen is) is benne vannak, azok tehát kimaradnak! A logikai "XOR" megfelelője.
9.5.4. Projekció
9.5.5. Halmaz másolása
Th = Th1
Ez egy igen egyszerű művelet, Th-ba pontosan azok a rekordok kerülnek, amik Th1-ben is benne voltak. Akkor hasznos a halmaz másolása, ha később szűkíteni akarjuk, törölni akarunk belőle, stb, és szükségünk van az eredeti halmazra is.
9.5.6. halmaz szűkítése
Th = Th1/feltétel
Egy találati halmaz többféle rekordot is tartalmazhat. A szűkítés az a művelet, amelyben a Th1-beli rekordok közül csak azokat rakjuk Th-ba, amik egy adott file-ból valók. Pl: a halmazban van két könyv rekord és három példány rekord. Ekkor le tudjuk a halmazt szűkíteni, hogy csak a példány rekordok maradjanak benne.